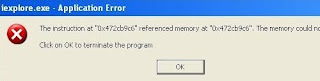Most Popular Freewares for Windows of 2010
Hi, Punjabi Hacker readers. These are the most popular free windows softwares of 2010. Enjoy!!!
Soluto Is an Awesome Tool to Speed Up Your System Boot, Fix System Slowdowns

Soluto tracks your boot time and gives you the break down on what applications are causing hang ups-including grouping them into "No-Brainger" and "Potentially Removable" groups for easy weeding.
LookInMyPC Is a Must-Have Tool for Computer Troubleshooting

LookInMyPC is an at-a-glance tool that puts all your system information-in detail-right in front of you. You can find all this information by digging through your computer with various Windows tools, of course, but it's extremely convenient to have everything in one place.
Snow Transformation Pack Makes Your Windows Desktop Look Like Mac OS X

You like the look of Mac OS X but you want to stick with windows-for work, for gaming, for a deep seated sense that Steve Jobs is out to get you. Snow Transformation Pack overhauls the Windows interface to look like OS X. This isn't just a lame icon pack, this is a total transformation.
FlashHacker Keeps Flash Videos in Full Screen on Your Dual Monitors

You wouldn't think it would be so hard to enjoy flash video in full screen on your secondary monitor, but without tools like FlashHacker it's quite a headache. Enjoy South Park in full screen on your extra monitor while working in your primary.
CCleaner Enhancer Makes CCleaner Even Better, Now Cleans 270 New Apps

What could make the popular computer cleaning and tweaking application CCleaner even better? CCleaner Enhancer extends the reach of CCleaner by expanding its database of programs and the digital debris they leave behind.
ZeuApp Downloads 82 Awesome Open Source Apps

If you love open source apps and you want an easy way to download them in bulk (or introduce a friend to the gift of open source), ZeuApp makes it dead simple to batch download 82 great open-source applications.
Google Map Buddy Generates High Resolution, Full Size Area Maps

Google Map Buddy is a free and portable application with a singular focus: leaching high-res captures from Google Maps. If you've ever wanted to wallpaper your office with a map of the downtown, now's your chance.
Steam Mover Relocates Applications to Free Up Space on Your Primary Drive

Steam Mover is a handy application, originally designed for gamers, that makes it dead simple to move infrequently used applications from your primary drive to a secondary drive. It's not 100% foolproof but it works really well for most applications.
Ei.cfg Removal Utility Lets You Use Any Product Key With Your Windows 7 Disc

Windows 7 install discs are edition specific-unless you use Ei.cfg. If you've got a valid disc but the wrong edition key you can still use the disc to install the right edition for the key you have. It's an invaluable tool when you've got valid discs, valid keys, but not in matching editions.
ToneCheck Stops You from Sending Passive Aggressive (or Plain Aggressive) Emails

ToneCheck is an Outlook plug-in that checks the tone and word selection of your email and warns you before you fire off an email you might regret. Although the idea is promising our testing yielded mixed results-human emotion and intention are, after all, quite difficult for a computer to analyze.
uTorrent 2.0 Brings Performance Updates, Bandwidth Control, UDP Support, and More

uTorrent is a wildly popular BitTorrent client, earlier this year it updated to version 2.0 and brought a host of new features including bandwidth management, UDP support, and other improvements.
Pale Moon Is a Faster Firefox Clone for Windows

If you love Firefox but you'd like it to be a little snappier, Pale Moon is a Firefox clone optimized for speed. It's a Windows-specific build and it clocks in at 25% faster than a stock Firefox install.
Disk Space Fan Analyzes Hard Drive Space with a Dash of Eye Candy

Your hard drive is full again and you're not sure why. Out of control temp files? Overly complete Hello Kitty collection? Disk Space Fan gives you a quick and dirty visual analysis of your hard drive usage. Once you scan a drive you can drill down quickly to see what folders and sub-folders are sucking up what disk space.
Freemake Is a Remarkably Simple, Yet Feature-Filled Video Converter and Editor

There are a lot of video conversion apps floating around. Freemake stands out thanks to a dead simple interface that guides even the greenest video converting newbie through the process without a hiccup. Whether you're converting for your iPod, your cell phone, or burning to a DVD, Freemake has a simple workflow you can follow.
MultiBootISOs Boots Multiple Operating Systems from a USB Drive

If you're up in the air on which OS you want to run off your thumb drive MultiBootISOs enables multi-boot support on your USB devices. You can load as many operating systems as your thumb drive can hold and select between them at boot.